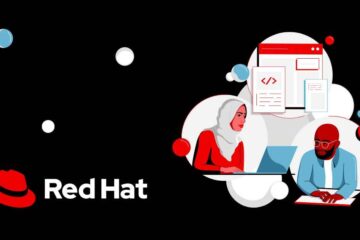**Sicherheitswarnung für Fedora Linux 40: Wichtige Informationen zur xz-Bibliothek**
**Schlagworte: Gemeinschaft, Infrastruktur, Plattform, Sicherheit**
**Aktualisiert am 30. März 2024**: Wir haben festgestellt, dass die Fedora Linux 40 Beta-Version zwei betroffene Versionen der xz-Bibliotheken enthält – xz-libs-5.6.0-1.fc40.x86_64.rpm und xz-libs-5.6.0-2.fc40.x86_64.rpm. Derzeit scheint Fedora 40 Linux nicht von dem tatsächlichen Malware-Exploit betroffen zu sein, dennoch raten wir allen Nutzern der Fedora 40 Linux Beta-Version, auf die 5.4.x-Versionen zurückzugehen.
**Hinweis der Redaktion**: Dieser Beitrag wurde aktualisiert, um die betroffenen Fedora Linux-Versionen klarer zu benennen und zusätzliche Minderungsmaßnahmen hinzuzufügen.
Gestern haben das Information Risk and Security Team sowie das Product Security Team von Red Hat erfahren, dass die neuesten Versionen der „xz“ Tools und Bibliotheken schädlichen Code enthalten, der offenbar darauf ausgelegt ist, unbefugten Zugriff zu ermöglichen. Insbesondere ist dieser Code in den Versionen 5.6.0 und 5.6.1 der Bibliotheken vorhanden. Fedora Linux 40-Nutzer könnten je nach Zeitpunkt der Systemaktualisierung Version 5.6.0 erhalten haben. Nutzer von Fedora Rawhide könnten Version 5.6.0 oder 5.6.1 erhalten haben. Diese Schwachstelle wurde als CVE-2024-3094 eingestuft.
**BITTE STELLEN SIE UMGEHEND DIE NUTZUNG ALLER INSTANZEN VON FEDORA RAWHIDE für Arbeit oder persönliche Aktivitäten EIN.** Fedora Rawhide wird in Kürze auf xz-5.4.x zurückgesetzt, und danach können Fedora Rawhide-Instanzen sicher neu eingesetzt werden. Beachten Sie, dass Fedora Rawhide die Entwicklungsverteilung von Fedora Linux ist und als Basis für zukünftige Fedora Linux Builds dient (in diesem Fall für das noch nicht veröffentlichte Fedora Linux 41).
Derzeit wurde nicht festgestellt, dass die Fedora Linux 40 Builds kompromittiert wurden. Wir glauben, dass die schädliche Codeeinspritzung in diesen Builds nicht wirksam wurde. Dennoch sollten Fedora Linux 40-Nutzer sicherheitshalber auf einen 5.4 Build herabstufen. Ein Update, das xz auf 5.4.x zurücksetzt, wurde kürzlich veröffentlicht und wird Fedora Linux 40-Nutzern über das normale Update-System zur Verfügung gestellt. Besorgte Nutzer können das Update durch die Anweisungen unter [Fedora Update Portal](https://bodhi.fedoraproject.org/updates/FEDORA-2024-d02c7bb266) erzwingen.
**Was ist xz?**
xz ist ein Datenkompressionsformat für allgemeine Zwecke, das in nahezu jeder Linux-Distribution vorhanden ist, sowohl in Community-Projekten als auch in kommerziellen Produktverteilungen. Im Wesentlichen hilft es, große Dateiformate zu komprimieren (und dann zu dekomprimieren), um sie in kleineren, handlicheren Größen für die gemeinsame Nutzung via Dateiübertragungen bereitzustellen.
**Was ist der schädliche Code?**
Die schädliche Injektion, die in den xz-Versionen 5.6.0 und 5.6.1 vorhanden ist, ist verschleiert und nur vollständig im Download-Paket enthalten – die Git-Verteilung fehlt das M4-Makro, das den Bau des schädlichen Codes auslöst. Die Artefakte der zweiten Stufe sind im Git-Repository für die Injektion während der Bauzeit vorhanden, falls das schädliche M4-Makro vorhanden ist.
Das resultierende schädliche Build stört die Authentifizierung in sshd über systemd. SSH ist ein häufig verwendetes Protokoll zum Fernverbinden mit Systemen, und sshd ist der Dienst, der Zugang ermöglicht. Unter den richtigen Umständen könnte diese Störung es einem böswilligen Akteur potenziell ermöglichen, die sshd-Authentifizierung zu brechen und unbefugten Zugriff auf das gesamte System aus der Ferne zu erlangen.
**Welche Distributionen sind von diesem schädlichen Code betroffen?**
Aktuelle Untersuchungen deuten darauf hin, dass die Pakete nur in Fedora 40 und Fedora Rawhide innerhalb des Red Hat Community-Ökosystems vorhanden sind.
Keine Versionen von Red Hat Enterprise Linux (RHEL) sind betroffen.
Wir haben Berichte und Beweise für erfolgreiche Einspritzungen in xz 5.6.x-Versionen, die für Debian Unstable (Sid) gebaut wurden. Andere Distributionen könnten ebenfalls betroffen sein. Nutzer anderer Distributionen sollten sich an ihre Distributoren wenden, um Anweisungen zu erhalten.
**Was sollte ich tun, wenn ich eine betroffene Distribution verwende?**
Für persönliche und geschäftliche Aktivitäten sollten Sie die Verwendung von Fedora 40 oder Fedora Rawhide umgehend einstellen, bis Sie Ihre xz-Version herabstufen können. Wenn Sie eine betroffene Distribution in einem geschäftlichen Umfeld verwenden, empfehlen wir Ihnen, sich an Ihr Informationssicherheitsteam für die nächsten Schritte zu wenden.
Zusätzlich haben diejenigen, die openSUSE-Distributionen betreiben, von SUSE ein Downgrade-Verfahren veröffentlicht, das unter [SUSE Build Service](https://build.opensuse.org/request/show/1163302) eingesehen werden kann. Community, Infrastructure, Platform, Security