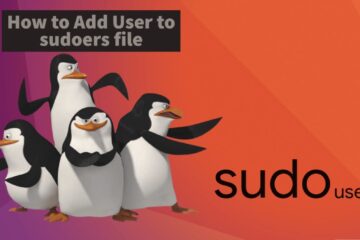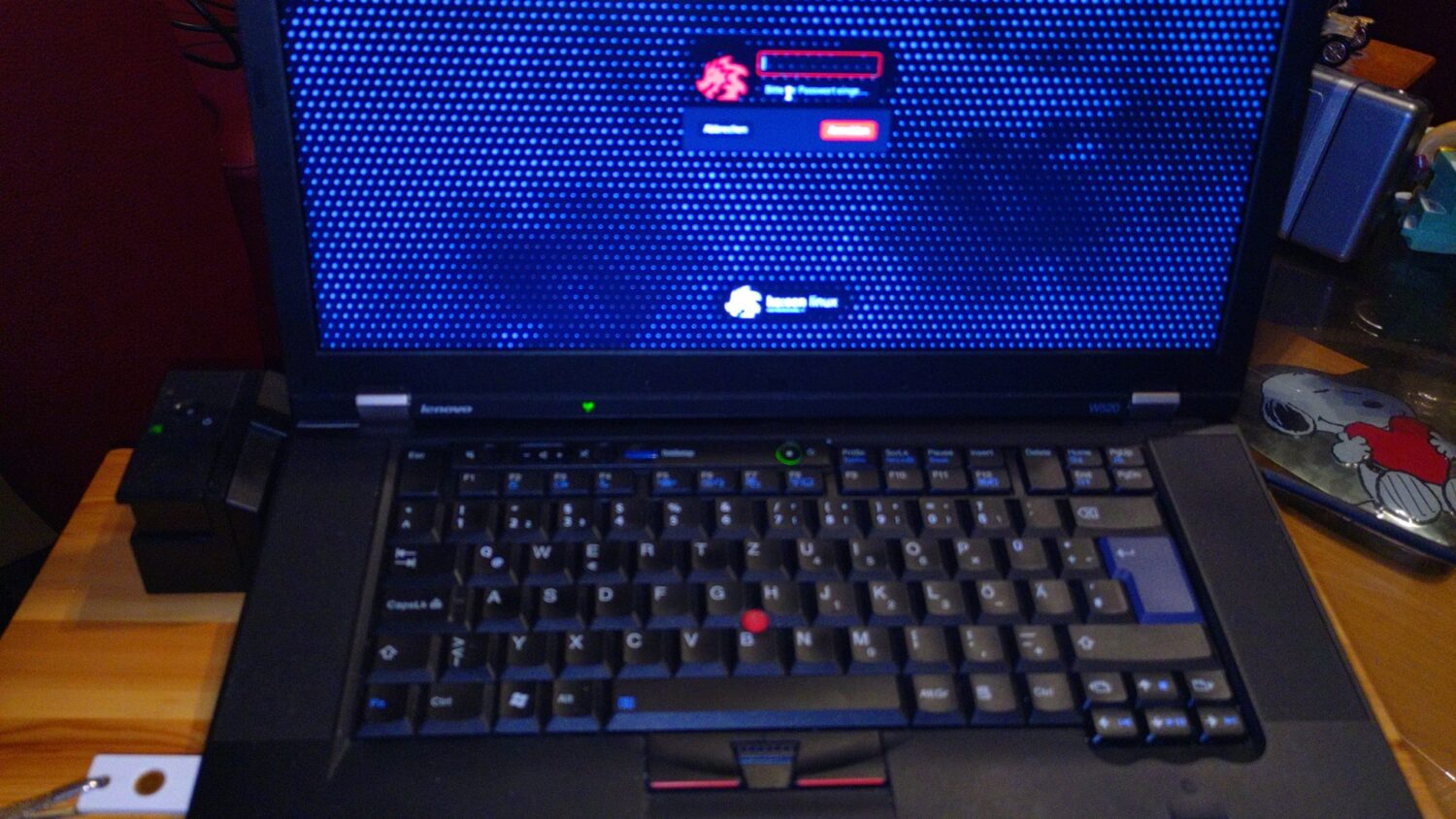In diesem Blogbeitrag möchte ich über ein häufiges Problem sprechen, das beim Versuch auftreten kann, Befehle mit erhöhten Rechten auf einem Linux-System auszuführen, obwohl das Passwort bekannt ist. Dieses Problem kann besonders verwirrend sein, insbesondere für Anfänger. Ich werde erklären, warum dies passieren kann und wie es behoben werden kann.
Das Problem:
Kürzlich wollte ich meinen Laptop neu einrichten und einige Updates durchführen. Ich versuchte, Befehle mit sudo auszuführen, aber jedes Mal, wenn ich mein Passwort eingab, erhielt ich eine Fehlermeldung, die besagte, dass mein Benutzerkonto nicht in der sudoers-Datei aufgeführt war. Obwohl ich sicher war, dass ich mein Passwort richtig eingegeben hatte, konnte ich immer noch keine Befehle mit erhöhten Rechten ausführen.
Die Lösung:
Nach einiger Recherche fand ich heraus, dass mein Benutzerkonto nicht zur sudoers-Datei hinzugefügt wurde, was bedeutet, dass ich keine Berechtigung hatte, Befehle mit sudo auszuführen. Die sudoers-Datei ist eine Konfigurationsdatei auf Linux-Systemen, die steuert, welche Benutzer oder Gruppen Befehle mit erhöhten Rechten ausführen dürfen.
Um dieses Problem zu lösen, musste ich mein Benutzerkonto zur sudoers-Datei hinzufügen. Dies konnte durch Bearbeiten der sudoers-Datei erreicht werden. Dabei musste ich einige Vorsichtsmaßnahmen beachten, um sicherzustellen, dass ich keine versehentlichen Änderungen vornahm, die das System beeinträchtigen könnten.
Die Lösung in Aktion:
Ich öffnete ein Terminal und wechselte in den Root-Modus, um die sudoers-Datei zu bearbeiten:
bash
Copy code
sudo su –
Anschließend öffnete ich die sudoers-Datei mit einem Texteditor:
bash
Copy code
visudo
In der sudoers-Datei fügte ich eine Zeile hinzu, um mein Benutzerkonto zur Liste der Benutzer mit sudo-Berechtigungen hinzuzufügen:
plaintext
Copy code
carrabelloy ALL=(ALL:ALL) ALL
Dadurch erhielt mein Benutzerkonto carrabelloy die Berechtigung, Befehle mit sudo auszuführen.
Nachdem ich die Änderungen gespeichert und die sudoers-Datei geschlossen hatte, konnte ich Befehle mit sudo erfolgreich ausführen, ohne dass ich erneut nach meinem Passwort gefragt wurde.
Schlussfolgerung:
Es ist wichtig zu verstehen, wie die sudoers-Datei funktioniert und wie Benutzerkonten korrekt hinzugefügt oder entfernt werden können, um Probleme wie dieses zu vermeiden. Durch das Hinzufügen meines Benutzerkontos zur sudoers-Datei konnte ich das Problem erfolgreich lösen und meine gewünschten Befehle mit erhöhten Rechten ausführen.
Ich hoffe, dieser Blogbeitrag war hilfreich und hat dazu beigetragen, dieses häufige Problem zu verstehen. Bei weiteren Fragen können Sie gerne einen Kommentar hinterlassen.