Unter Debian Gnome ist die Verwaltung von sudo-Rechten für Benutzer wichtig, um erhöhte Berechtigungen für bestimmte Aufgaben zu erhalten. In diesem Artikel werden wir Schritt für Schritt zeigen, wie du sudo-Rechte für einen Benutzer hinzufügst und konfigurierst.
Wie ihr das feststellen könnt?
Kommandozeile als Terminal öffnen und mit dem befehlen zunächst mal feststellen, wo ihr steht.
Und zugleich Lösungsansätze!
Hier sind einige mögliche Lösungsansätze:
Root-Rechte erhalten: Du kannst versuchen, die root-Rechte zu erhalten, indem du dich als Benutzer "root" anmeldet. Dies kann auf verschiedene Weisen geschehen, je nachdem, wie dein System konfiguriert ist. Zum Beispiel: bash
su -
Dies sollte dich nach dem Root-Passwort fragen. Wenn du das Root-Passwort kennst, solltest du root-Rechte erhalten. Beachte jedoch, dass das Root-Konto in den neuesten Debian-Distributionen normalerweise deaktiviert ist, und du stattdessen die "sudo"-Funktionalität verwenden solltest.
sudo-Rechte erhalten: Wenn du Zugriff auf das Root-Passwort hast, aber dein Benutzerkonto nicht in der sudoers-Datei eingetragen ist, kannst du versuchen, dein Benutzerkonto hinzuzufügen. Dies sollte von einem Administrator durchgeführt werden und erfordert Root-Rechte.
Zum Beispiel: bash
su –
visudo
Füge in der „sudoers“-Datei eine Zeile hinzu, die deinem Benutzerkonto sudo-Rechte gibt. Das könnte so aussehen: bash
debian ALL=(ALL:ALL) ALL
Beachte, dass dies von einem Administrator durchgeführt werden sollte, um die Sicherheit des Systems zu gewährleisten.
Administrator um Hilfe bitten: Wenn du kein Administratorzugriff auf das System hast und auch das Root-Passwort nicht kennst, musst du den Administrator des Systems um Hilfe bitten. Nur ein Administrator kann dir die erforderlichen Rechte geben.
Es ist wichtig, vorsichtig mit Root-Rechten umzugehen, da diese die volle Kontrolle über das System bieten und unsachgemäße Verwendung zu schwerwiegenden Problemen führen kann. Stelle sicher, dass du nur die notwendigen Aufgaben als Root oder mit sudo-Rechten ausführst und immer die Konsequenzen deiner Aktionen verstehst.
User
debian@thinkpad:~$ su -
Passwort:
root@thinkpad:~#
# Ditto for GPG agent
#Defaults:%sudo env_keep += "GPG_AGENT_INFO"
# Host alias specification
# User alias specification
# Cmnd alias specification
# User privilege specification
root ALL=(ALL:ALL) ALL
# Allow members of group sudo to execute any command
%sudo ALL=(ALL:ALL) ALL
# See sudoers(5) for more information on "@include" directives:
@includedir /etc/sudoers.d
Wenn du erfolgreich die root-Rechte erhalten, indem du dich als Root-Benutzer angemeldet hast. In der geöffneten Datei /etc/sudoers hast du die Konfiguration für die sudo-Rechte gesehen. Die Zeile root ALL=(ALL:ALL) ALL gewährt dem Root-Benutzer alle sudo-Rechte.
Wenn du deine eigenen Benutzerrechte in der /etc/sudoers-Datei hinzufügen möchtest, um sudo verwenden zu können, kannst du die folgende Zeile hinzufügen
(angenommen, dein Benutzername ist
„debian“):
bash
debian ALL=(ALL:ALL) ALL
Nachdem du diese Zeile hinzugefügt hast, sollte dein Benutzer „debian“ sudo-Rechte haben, um Befehle mit erhöhten Berechtigungen auszuführen.
Doch bitte noch einmal zu beachten. Das damit nicht gespielt werden sollte und du schon wissen solltest, was du damit machst und umsetzt. Also noch einmal beachte jedoch, dass dies von einem Administrator durchgeführt werden sollte, um die Sicherheit des Systems zu gewährleisten.
Nachdem du die Änderungen an der Datei /etc/sudoers vorgenommen hast, speichere die Datei und beende den Editor. Du kannst nun sudo verwenden, um Befehle mit erhöhten Berechtigungen auszuführen, ohne dich als Root-Benutzer anzumelden.
User
also so jetzt # Cmnd alias specification
# User privilege specification
root ALL=(ALL:ALL) ALL
debian ALL=(ALL:ALL) ALL
# Allow members of group sudo to execute any command
%sudo ALL=(ALL:ALL) ALL
# See sudoers(5) for more information on "@include" directives:
@includedir /etc/sudoers.d
^G Hilfe ^O Speichern ^W Wo ist ^K Ausschneid^T Ausführen ^C Position
^X Beenden ^R Datei öffn^\ Ersetzen ^U Einfügen ^J Ausrichten^/ Zu Zeile
bash
nano /etc/sudoers
Schritt 4: Speichern und Beenden
Speichere die Änderungen an der /etc/sudoers-Datei und beende den Texteditor.
Schritt 5: Teste die sudo-Rechte
Um sicherzustellen, dass die Änderungen wirksam sind, öffne ein neues Terminal und versuche, einen Befehl mit erhöhten Berechtigungen auszuführen, z.B.:
bash
sudo apt update
Du wirst aufgefordert, dein Benutzerpasswort einzugeben. Wenn alles korrekt konfiguriert ist, wird der Befehl ausgeführt.
Schlussfolgerung:
Die Konfiguration von sudo-Rechten unter Debian Gnome ermöglicht es Benutzern, bestimmte Aufgaben mit erhöhten Berechtigungen auszuführen, ohne sich als Root-Benutzer anzumelden. Dies ist ein wichtiger Schritt zur Sicherung und Verwaltung deines Debian-Systems.
Hinweis: Achte darauf, die sudo-Rechte nur Benutzern zu gewähren, denen du vertraust, da sie damit potenziell kritische Systemaufgaben ausführen können.
carrabelloy@thinkpad:~$ screenfetch
/usr/bin/screenfetch: Zeile 2611: gconftool-2: Kommando nicht gefunden.
_,met$$$$$gg. carrabelloy@thinkpad
,g$$$$$$$$$$$$$$$P. OS: Debian 12 bookworm
,g$$P"" """Y$$.". Kernel: x86_64 Linux 6.1.0-12-amd64
,$$P' `$$$. Uptime: 11h 0m
',$$P ,ggs. `$$b: Packages: 1728
`d$$' ,$P"' . $$$ Shell: bash
$$P d$' , $$P Resolution: 3520x1080
$$: $$. - ,d$$' DE: GNOME 43.6
$$\; Y$b._ _,d$P' WM: Metacity
Y$$. `.`"Y$$$$P"' GTK Theme: HighContrastInverse [GTK2/3]
`$$b "-.__ Icon Theme: ContrastHigh
`Y$$ Font: Cantarell 11
`Y$$. Disk: 585G / 1,5T (42%)
`$$b. CPU: Intel Core i7-2760QM @ 8x 3,5GHz [61.0°C]
`Y$$b. GPU: Mesa Intel(R) HD Graphics 3000 (SNB GT2)
`"Y$b._ RAM: 9742MiB / 15764MiB
`""""

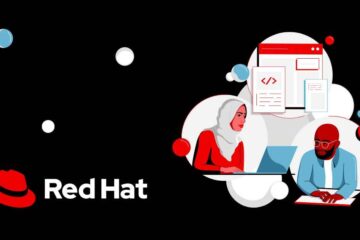

0 Comments